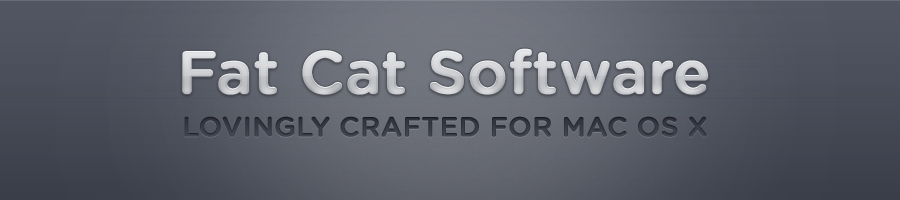Managing iPhone applications
If you own an iPhone and have downloaded applications from the iTunes store into your iTunes library, you may notice that your iPhone applications are not displayed by PowerTunes when you view your library's contents. This is because iTunes does not include iPhone applications in the "iTunes Music Library.xml" file that it writes out for other programs (such as PowerTunes, iPhoto, iMovie, etc.) to read. Apple does not appear to be inclined to include iPhone applications in this file in the near future, so for the time being, there is no way to directly manage your iPhone applications using PowerTunes. We will continue to look into ways to allow PowerTunes to directly manage iPhone applications in the future.
If you wish to copy applications from one library to another, you can still do so manually. The applications themselves are stored inside the "Mobile Applications" folder that lives alongside the iTunes Library file for a given library. If you have applications in one library, and you want to include those in a different library:
- Use PowerTunes to open the library you would like to import the applications into in iTunes
- In PowerTunes, select the library that already has the applications.
- iTunes 9 or later:
- Click the "Media Folder" tab in the lower left corner of the window, then click "Reveal in Finder"
- Within the media folder, there should be a Mobile Applications folder which contains the iPhone applications themselves
- iTunes 8 or earlier:
- Click the "Library Info" tab in the lower left corner of the window, then click "Reveal In Finder".
- A Finder window should appear with your iTunes Library file highlighted. In the same folder, there should be a Mobile Applications folder, which contains the iPhone applications themselves (they are files ending in ".ipa")
- Select the applications you want, then drag them into the main iTunes window to import them into the library.
Note that sometimes, if you have updated an application multiple times, you can end up with more than one copy of an app in the Mobile Applications folder (e.g. "AIM.ipa", "AIM 1.ipa", etc.). If this happens, the best way to determine which copy is the most recent version of a particular application is to press command-2 to view the folder in List View, then click the "Date Modified" column to sort the contents of the folder by date. Whichever copy of an app is the most recently modified will be the most recent version of that application.