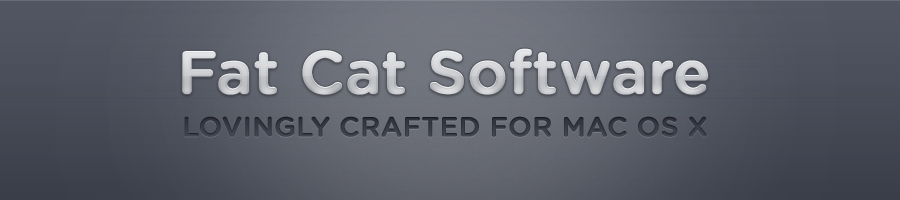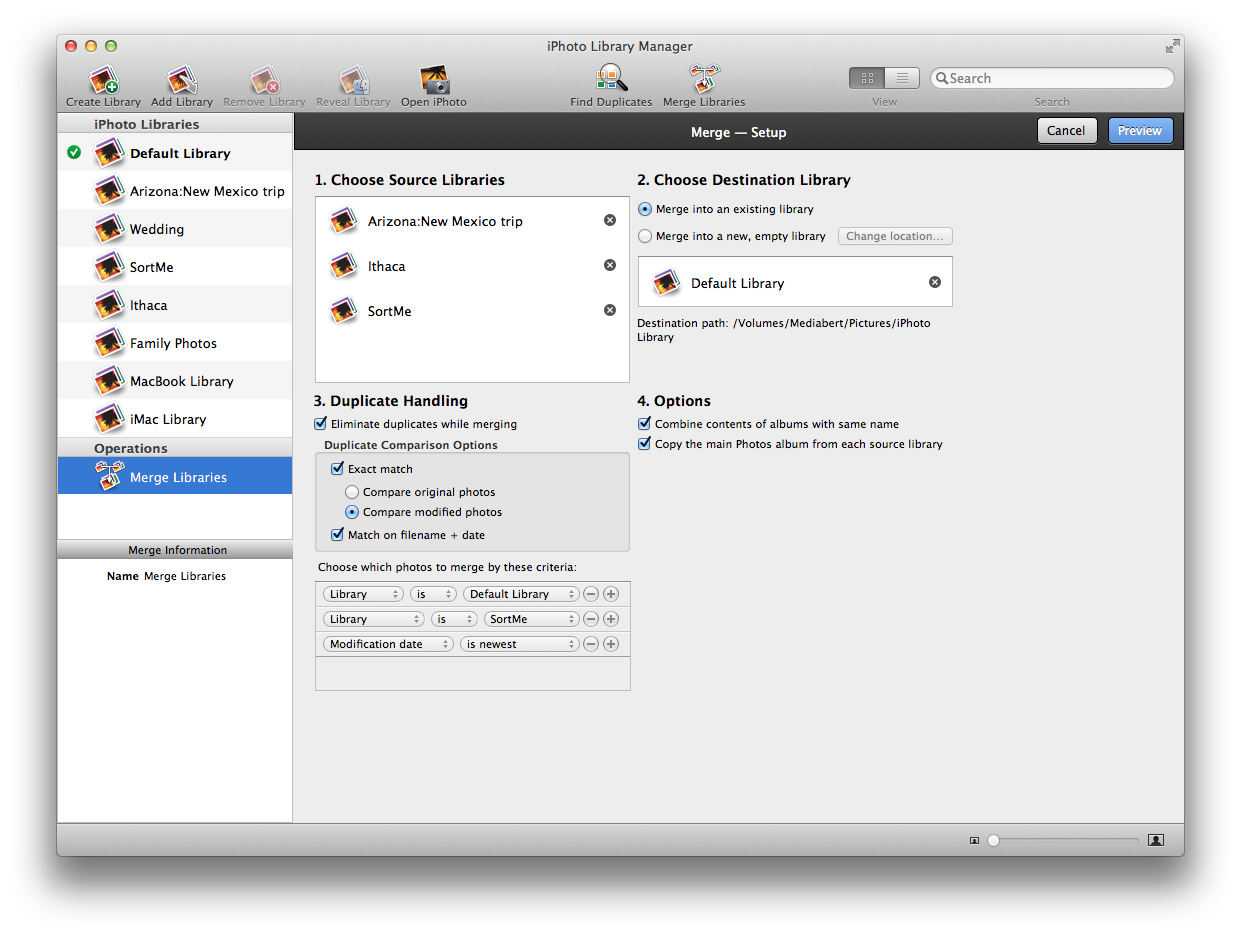Merging libraries
iPhoto Library Manager allows you to merge the contents of multiple libraries together into one, while preserving all your albums, events, and photo metadata. For a full list of what items can and can't be copied (which varies depending on what version of iPhoto you're using), look here.
To begin a merge, click the "Merge Libraries" toolbar button, or select "Merge Libraries" from the Library menu. This will present you with the following view for setting up your merge:
There are four main parts to setting up your merge
Choose Source Libraries
To specify one or more libraries whose contents you would like to merge into another library, drag the libraries from the library list on the left and drop them onto the area labelled “Choose Source Libraries”
Choose Destination Library
Then, you must specify what iPhoto library you want to receive all the photos and other content you're merging. You can either drag one of your existing libraries to where it says "Drop destination library here", or if you wish your existing libraries to be merged into a brand new library, click the "Merge into a new, empty library" button. You will then be prompted to choose a name and location on your hard drive to store the new library. If you wish to change this location later, just click the "Change location" button to do so.
Duplicate Handling
When merging libraries, iPhoto Library Manager provides an option to only import a single copy of any photos which are duplicates and appear multiple times among the libraries being merged together. If the “Eliminate “duplicates while merging checkbox is off, then all photos will be imported, regardless of whether they are duplicates. Similar to when using the Find Duplicates command, you can specify a list of criteria for iPLM to use when deciding which photo from a group of duplicate photos should be kept. You can read more about how these criteria work in the duplicate rules chapter of the manual.
Note that unlike when using Find Duplicates, you do not specify an actions (e.g. flagging, moving to trash, etc.) when merging, since iPLM is simply using the rules to choose a single photo to import from each group of duplicate photos. You can read more about how this works in the Handling Duplicates When Copying section of the manual.
You are also given some options to customize how iPhoto Library Manager determines that two photos are duplicates of one another. You can read more about these in the Choosing keepers with duplicate rules section.
When merging into an existing iPhoto library, if a group of duplicate photos contains one photo that is already in the destination library, that photo will always be the one to be kept rather than a photo from any of the source libraries being merged. The reason for this is because there is not a reliable way to replace an existing photo with a different one in iPhoto, including making sure that photo appears in the correct place in albums, keepsake items, web galleries, and other various aspects of the library structure. The best way around this limitation is to merge into a new library rather than an existing library.
Options
Some other options are configurable when setting up your merge:
- Combine contents of albums with same name. If you check this option, then if the libraries being merged contain albums with the same name, then only one album with that name will be created in the merged library, and the contents of the albums from the original library will be combined into the single album in the merged library. If this option is off, then a separate album will be created for each source album, and the merged library will have multiple albums with the same name. Note that if you have your albums organized into folders in iPhoto, the folder names will also be taken into account. For example, if you have an album named "Macworld" inside a folder named "2011", and another also named "Macworld" inside a folder named "2010", those two "Macworld" albums will remain separate, even if the combine option is enabled.
- Copy the main Photos album from each source library. Each iPhoto library has a special "Photos" album at the top of the album list which shows every photo in the library. If this option is enabled, then iPhoto Library Manager will create an additional album in the merged library that contains all the photos from the source library. So for example, if you're merging two libraries named "2009" and "2010", then your merged library will have two new albums named "Photos (2009)" and "Photos (2010)", with each album containing all the photos from the 2009 and 2010 libraries, respectively.
- Show Preview. By default, iPhoto Library Manager will show you a preview of what the merged library will look like before it actually proceeds to start the actual merge. You can disable this preview if you want iPLM to automatically proceed to performing the merge without needing to approve it manually.
- Backing up your library. If you choose to merge into an existing library rather than a new one, you'll be prompted with the option to make a backup copy of the destination library before proceeding with the merge. This is a convenience in case you end up wanting to revert back to the library in its pre-merge state.
Once you have set up your merge, click the "Preview" button to advance to the preview screen, where you can see what the results of your merge will look like.
Merging tips and tricks
- If you have more than two libraries to merge together, you don't necessarily need to merge them all in one step. You can start by just merging two of them together, see what the results are like, and then merge each subsequent library one at a time. This lets you make sure you're getting the results you're getting, and break the work into pieces so you can use iPhoto for various tasks between merges if you'd like.
- It's usually faster to merge into an existing library than to merge everything into a brand new library. This is because iPLM will not have to reimport the photos from the library you choose to be the destination for the merge, cutting down on the total number of imports necessary. You will want to back up the destination library before merging, but backing up the library is still much faster than reimporting all of its photos into a new iPhoto library. You can either use the "Duplicate Library" command before setting up your merge, or just say "yes" when iPLM asks you whether you want to back up your library before merging.
- Do note that there are a few types of items that iPLM can't copy between libraries, most notably the various "keepsake" items such as books, calendars, and slideshows. If you have one library in which you have some of these items that you want to preserve, use that library as the destination, and since those items already exist in that library, they will just remain untouched as the merge is performed. The merge preview will show you exactly what will and won’t be included in the merged library.
- When weeding out duplicates while merging, if you would like to have iPLM prefer photos from a particular libraries over those from other libraries, use one or more “Belongs to library” rules to specify your preferred library order. If you don’t explicity set up rules for this, the libraries will be ranked based on the order they appear in the “Choose Source Libraries” list.
- If you’d like to play with two different merge setups at once, to compare the two previews, you can option-click the “Merge Libraries” button to create a second merge item in the library list.
- Merging does create new copies of all the photos being merged in the destination library. This means you should make sure the drive containing the destination has at least as much free space as the sum of the sizes of the libraries being merged.