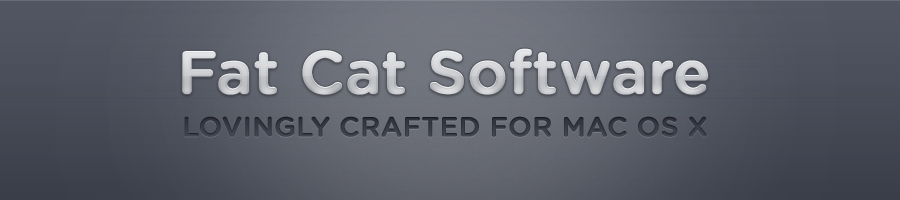Disappearing iPhoto libraries on external drives
If you have an iPhoto library that you are keeping on an external hard drive, and that library suddenly has all its content "disappear" (i.e. you open up the library iPhoto and it contains no photos or albums), there is one particular cause that accounts for a large number of these cases.
When you attach an external hard drive, OS X "mounts" the drive (i.e. makes it ready for use) in a particular location on the system. There is actually an invisible folder named "Volumes" at the root level of your main hard drive, and when you attach an external hard drive to the machine, OS X puts the contents of that hard drive inside the Volumes folder. So for example, if your hard drive is named "External", OS X will mount your hard drive at /Volumes/External, and all the hard drive's contents will appear as subfolders underneath that. (for the rest of this explanation, substitute the name of your own hard drive for "External")
The most common trigger for the disappearing library problem is when you either have a system crash, a power outage, or you accidentally disconnect the external drive without ejecting (i.e. unmounting) the drive first. Many programs will not handle this well, and will continue to write files and folders to /Volumes/External even though the hard drive is no longer there. Since there is nothing at /Volumes/External, a plain folder can sometimes be created at that location where the drive contents used to be. This folder is actually stored on your internal hard drive, and any program that writes files into it will actually be writing those files to your internal hard drive when it thinks it’s writing them to the external drive.
The next time you plug in the hard drive, OS X will want to mount the drive at that same /Volumes/External location, only now there is a folder there, so it can no longer use that precise location. So, what it does instead is to mount the drive at /Volumes/External-1 (or sometimes "/Volumes/External 1", depending on your version of OS X), so the drive's contents show up there instead. This is not immediately obvious though, since the name of the drive appears the same in the Finder. In fact, if the same crash/outage/unplugging happens multiple times, you can end up with multiple folders, e.g. "External", "External-1", "External-2", etc.
iPhoto stores the location of its current library as a simple path, so if you open up iPhoto with a library on your external drive set as the current library it will go looking in /Volumes/External instead of /Volumes/External-1. This results in an empty library being created on your internal hard drive, and thus the "disappearing library" phenomenon.
Luckily, the solution to this problem isn't terribly hard. There are actually two different ways you can go about fixing it, one simpler method, and one more thorough method.
The simple method is to select the library in iPhoto Library Manager and use the "Remove Library" button to remove that library from iPLM's library list (don't worry, this won't delete any files, it only removes the library's entry from iPLM's list). Then, click the "Add Library" button, and go select the library on the external drive to add it back to iPLM, but this time with the correct path (e.g. starting with /Volumes/External-1/). This should allow you to get your library back up and running quickly.
However, doing this doesn't alter the fact that there's this "doppleganger" folder hanging around at /Volumes/External, which may end up affecting more programs than just iPhoto, so you may want to take these further steps to clean everything up. First, click on the Finder and select "Go To Folder..." from the "Go" menu. When it asks you for a path, type in "/Volumes" and hit return. This should reveal the normally invisible Volumes folder to you. Inside, you will probably see an alias for each drive that's attached to the machine, plus one or more plain folder icons for your "doppleganger" folders.
To clean this up, you should first eject your external hard drive, quitting any applications that are using files on that hard drive beforehand. Once it's gone, you can then take any stray folders hanging around in /Volumes and move them either to the trash or your desktop. It's possible that in the time the folder's been around, one or more programs has managed to write some files into the folder, so you should double check inside first before trashing it to make sure there aren't any files in there that you want to keep around.
Once you've gotten rid of the folder(s), go ahead and plug your external hard drive back in, and it should now show up at its normal location at /Volumes/External. You should double check your library paths in iPhoto Library Manager to make sure they are pointing to the correct location, and doing a remove+add to fix any libraries that aren't pointing at the right place. After that, you should be able to use your hard drive like normal.