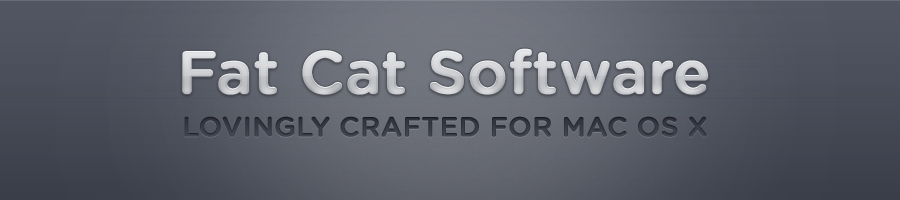Copying albums and events
When keeping your photos separated in multiple libraries, you sometimes need to copy a set of photos from one library to another. With iPhoto, the only way to do this is to export the photos from one library and then import them into another. However, in the process of doing this, you lose all the data you've worked to assign to your photos, such as titles, dates, keywords, ratings, places, and faces. iPhoto Library Manager provides a way to copy photos directly from one library to another without losing this valuable information.
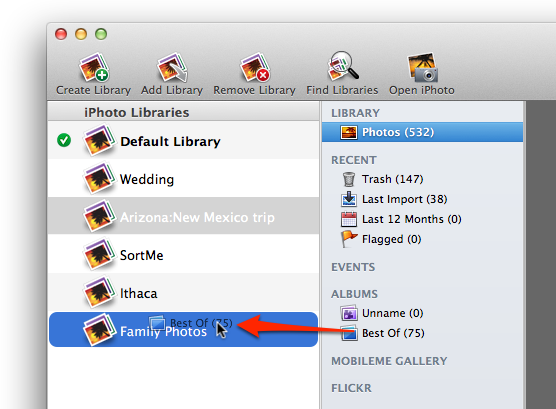
To copy albums or events to another library, select them in iPhoto Library Manager, then drag them them onto the library you would like to copy them to. iPhoto Library Manager will first collect the information about those photos from the source library, and then import those photos into the destination library and restore all the photo information as it was before. If a photo has been modified in the original library, then the original version of the photo will also be transferred to the destination library, so that the "Revert to Original" command in iPhoto will work as expected. If you drag more than one album at once, and a photo belongs to more than one of those albums, the photo will only be imported once, but will be added to all the appropriate newly created albums in the destination library.
Note that you cannot drag albums from iPhoto itself into iPhoto Library Manager - you must drag the albums from iPhoto Library Manager's own window in order to perform a copy. Also, only regular albums, folders, and smart albums can be copied between libraries. Copying “keepsake” items like calendars, books, and slideshows, or copying web galleries between libraries is not supported.
Unregistered users are limited to only copying albums/events totalling no more than 20 photos.