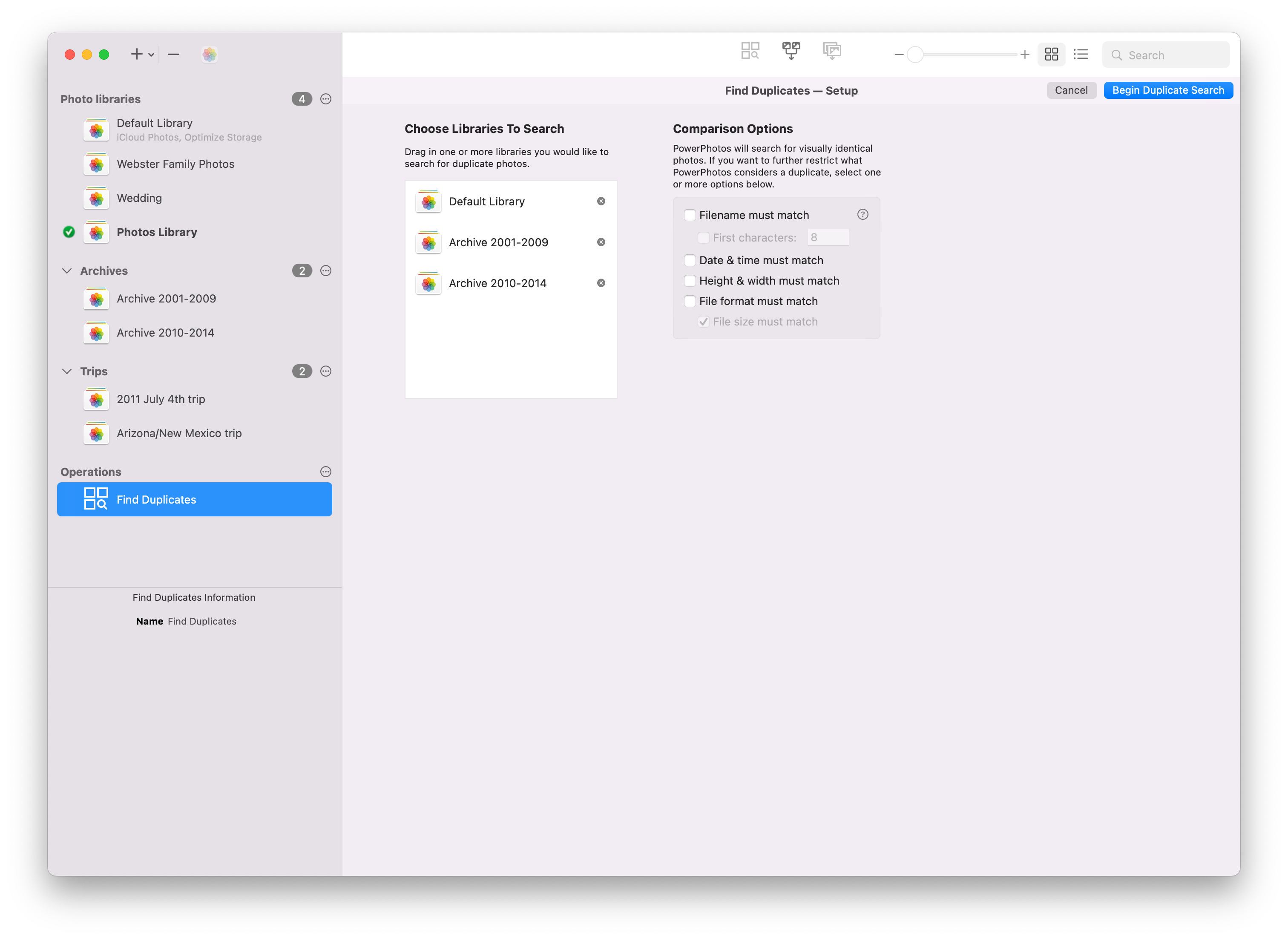PowerPhotos Help
Starting a duplicate search
To begin finding duplicate photos in your Photos libraries, either click the magnifying glass button in the toolbar, or select “Find Duplicates” from the Library menu. This will present you with a view to set up your duplicate finding.
There are two areas you need to set up to begin your duplicate search
What to search The Find Duplicates command can search one or more Photos libraries at once, looking for duplicate photos. To search a library, drag it from the library list on the left into the area labelled “Choose Libraries to Search”. To remove a library, click the X next to its name.
How to compare photos PowerPhotos bases its search on an algorithm that looks for photos that are visually identical. This allows PowerPhotos to find duplicate photos even if one copy has been scaled to a different size, saved as a different file format, or even had minor edits applied to it.
If you wish to further restrict what PowerPhotos considers to be a duplicate, you can select one or more of the metadata comparison options.
Once you’ve set up your search, click the “Begin Duplicate Search” button in the upper right corner of the window, and PowerPhotos will begin analyzing your libraries for duplicate photos.