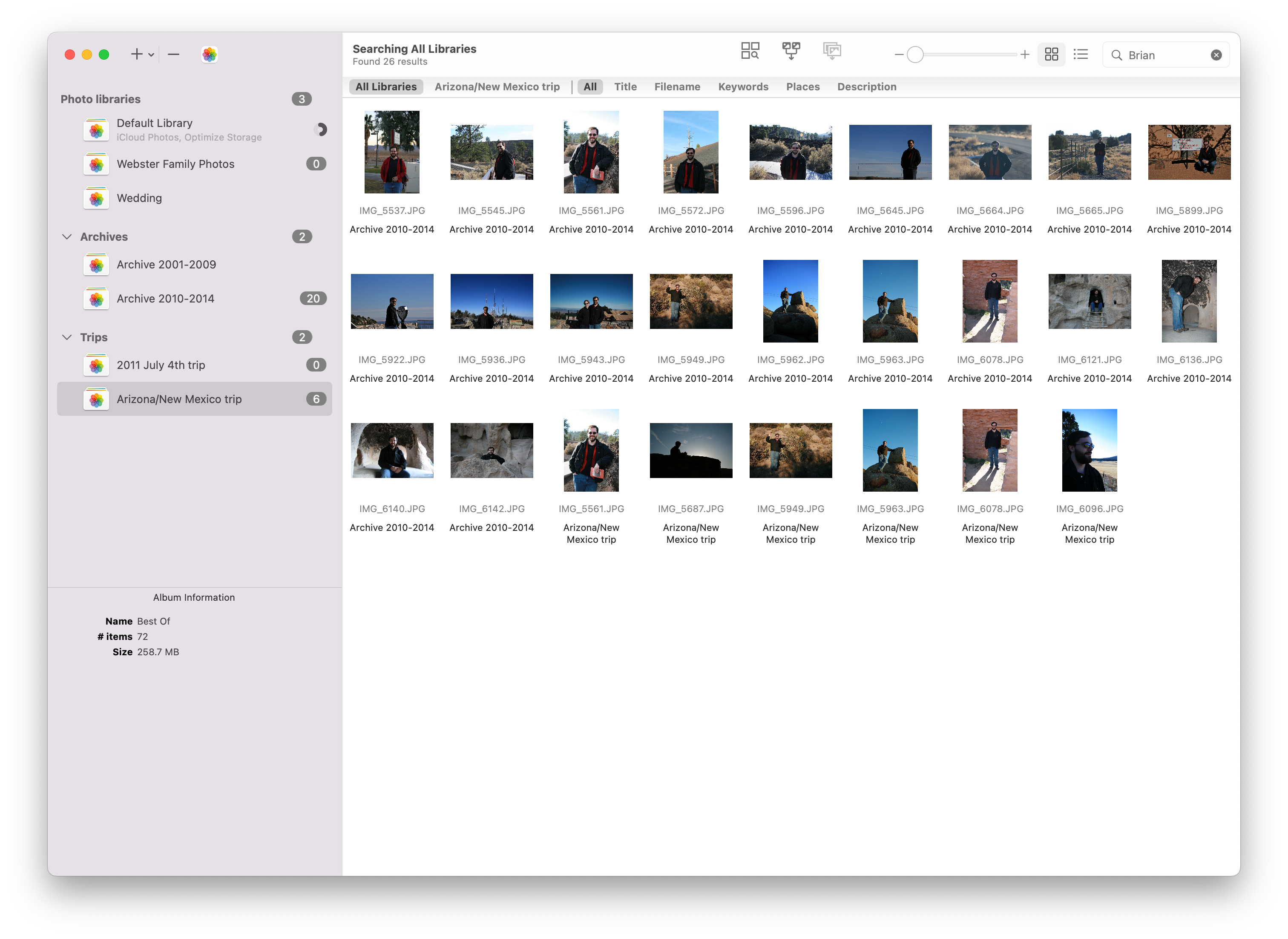PowerPhotos Help
Multi-library search
In addition to searching a single library, PowerPhotos can also search all your libraries at once, by clicking the “All Libraries” button in the search scope bar. This will begin a search in all the libraries in your library list, and display all photos matching the search in the photo browser. A progress indicator is displayed next to each library’s name in the library list while the search is still in progress for that library, then once the search has completed for that library, a number will be displayed next to the library name, showing how many photos in that particular library match the search criteria.
You can customize the display of your search results in many of the same ways as when you’re just browsing a single library. There are a few differences:
- Since photos from multiple libraries are being displayed together, no album list is displayed at all, so the photos take up the entire content area of the window
- In grid view, you can tell which library each photo belongs to by going to the View menu and choosing “Library” from the “Show Subtitle” menu there. That will display the name of each photo’s library underneath that photo.
- In list view, you can select “Library” from the “Show Columns” submenu in the View menu to display an extra column that shows the name of each photo’s library. Sorting by the Library column is also a good way to separate each library’s photos when viewing them in list view.