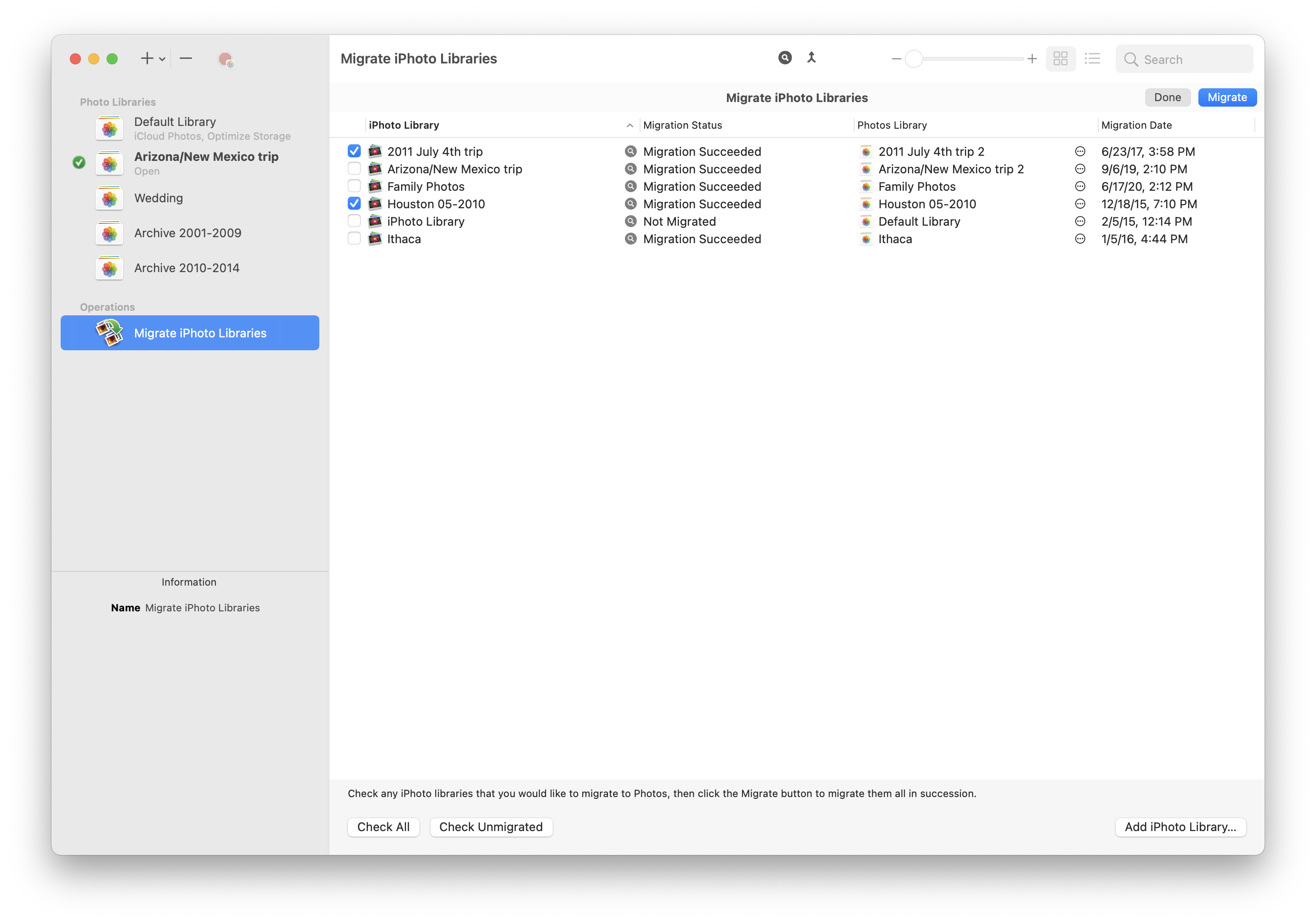PowerPhotos Help
Migrating iPhoto and Aperture libraries
If you used iPhoto or Aperture before transitioning to Apple’s newer Photos app, Photos has the ability to migrate your old iPhoto/Aperture library to a Photos library. However, if you have multiple libraries, Photos’ interface for migrating these libraries can be time consuming and repetitive. PowerPhotos provides a migration assistant that helps automate migrating your libraries to Photos. Note that the migration itself will still be performed by Photos, but PowerPhotos will let you set up multiple libraries to migrate in succession without having to babysit the process. To get started migrating your libraries, choose “Migrate iPhoto Libraries” from the File menu in PowerPhotos.
The first time you bring up the migration assistant, PowerPhotos will automatically search your Mac for iPhoto and Aperture libraries that can be migrated to Photos. If there are any libraries you want to migrate that don’t appear in the list, either drag them from the Finder and drop them on the list, or click the “Add iPhoto Library” button to perform another search. For each library in the list, you can see:
- iPhoto Library: The name of the iPhoto library itself. Hovering the mouse over the library’s name will show the full path to the library, and clicking the magnifying glass icon next to the library will reveal the library in the Finder.
- Migration Status: The status of this library’s migration. The possible states are:
- Not Migrated: The library has not been migrated to Photos yet
- In Progress: PowerPhotos is currently migrating the library to Photos.
- Migration Succeeded: The library has been successfully migrated to Photos.
- Migration Error: A migration was attempted, but unsuccessful. Clicking the “i” button next to the status will show additional error information.
- Photos Library: If the iPhoto library has been migrated, this column will show the resulting Photos library. The action menu next to the library allows you to reveal the library in the Finder, or in PowerPhotos’ own library list.
- Migration Date: The date that the migration was performed.
To start migrating your libraries, check the checkbox next to each library you would like to migrate, then click the “Migrate” button in the upper right. PowerPhotos will proceed to migrate each library in succession, opening it up in Photos, allowing the migration to complete, then proceeding to the next library. Migration can take a fair amount of time, but PowerPhotos will take care of the details, so you shouldn’t need to monitor the process. When unregistered, there is a limit of migrating two libraries at a time. Registering PowerPhotos will allow you to migrate any number of libraries at once.
Migrating a library creates a brand new library on disk and does not modify the original iPhoto library at all. If you wish to migrate a particular library a second time, PowerPhotos will let you do so, though it will display a warning first. This will not overwrite the previously migrated Photos library, but simply create a second Photos library alongside the first one.
For libraries that come from iPhoto 7 or earlier, they need to pass through an additional step using Apple’s “iPhoto Library Upgrader” tool to first upgrade the library to a newer version before it can be sent to Photos for migration. Unfortunately, this tool no longer works on macOS 10.15 Catalina or later, and Apple has not shown any indication that they plan to update it. If you have an older iPhoto library, the only way to migrate it to Photos is using a Mac that’s running macOS 10.14 Mojave or earlier.