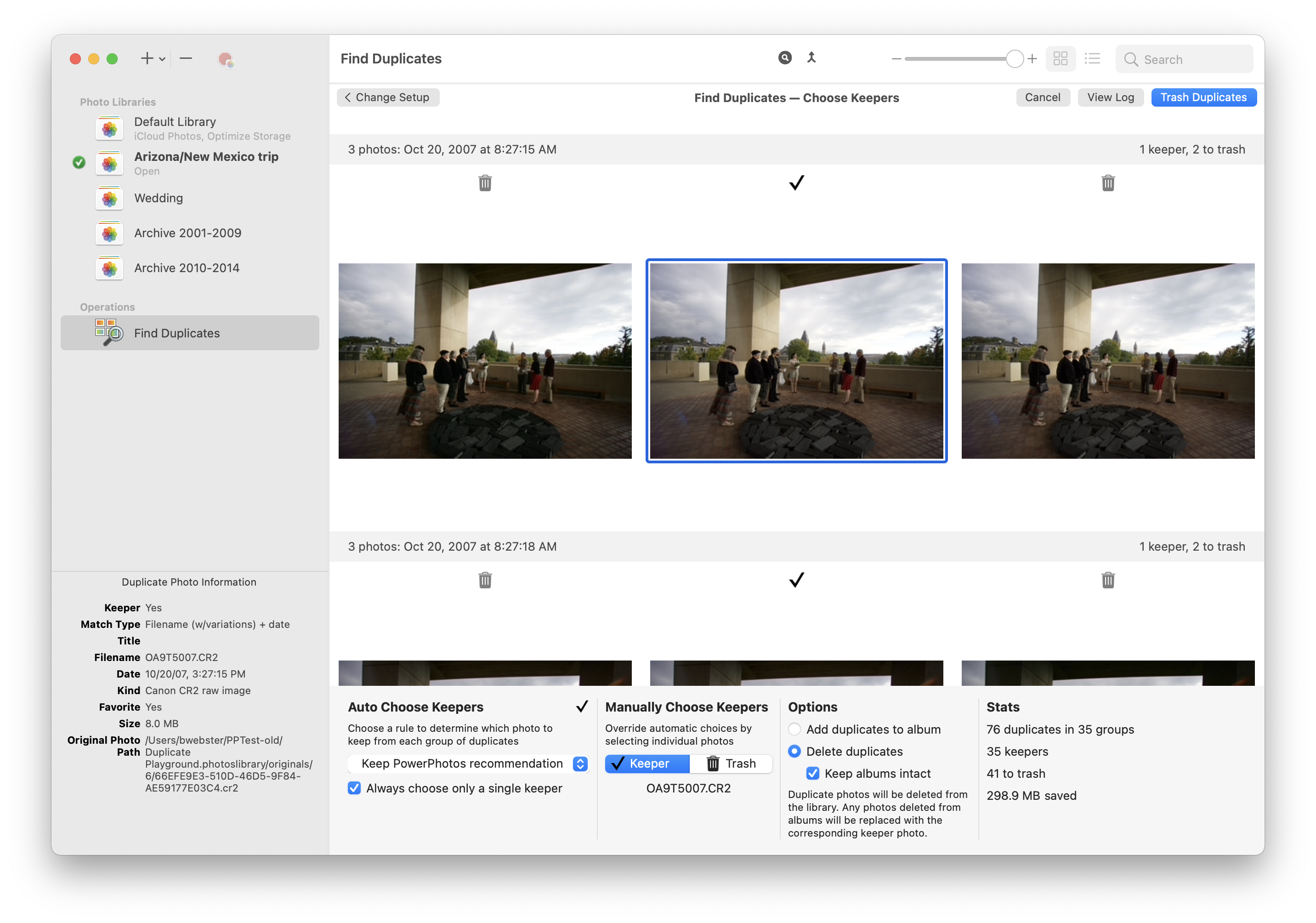PowerPhotos Help
Choosing keepers with duplicate rules
PowerPhotos uses a rule-based system to choose a keeper from each group of duplicate photos. The keeper will typically be the one photo that you want to keep around, with the rest of the duplicates getting moved to the trash, or having some other action performed on them. You can choose from several built-in duplicate rules using the pop-up menu down at the bottom of the window.
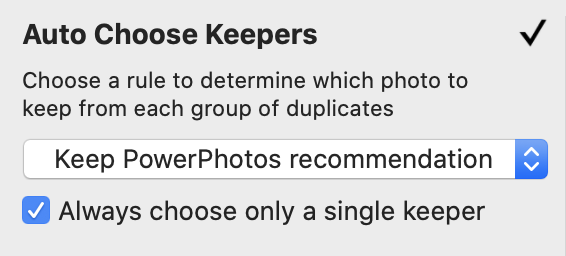
Once a rule has been chosen from the pop-up menu, PowerPhotos will evaluate all the duplicate groups based on that rule. In the duplicate browser, you will see a checkmark above whichever photo from each group has been chosen as the keeper.
The built-in duplicate rules include:
- Keep PowerPhotos recommendations: this is a good default rule that should work well for most setups. It prefers to keep favorited photos, edited photos, HEIF over JPG, larger photos over smaller ones, photos that belong to albums, and photos that have been assigned keywords. If you want to create a custom rule, a good place to start might be by duplicating this rule and making your own adjustments to fit your collection.
- Keep favorite photos: if you have marked any photos in your library as a “Favorite”, the marked photo will be chosen as the keeper, and other photos as nonkeepers.
- Keep the largest duplicate: compares the file size of each duplicate photo and keeps whichever one is the largest. This is useful if you have some duplicates that have been scaled down from the original, so you can keep the largest copy and get rid of the smaller ones.
- Keep photos that belong to an album: if you have some photos included in albums in your library, and others that don’t belong to any album, this rule will prefer keeping the copies of the photos that are part of an album and getting rid of those that aren’t.
- Keep RAW photos: this can be helpful if your library has RAW and JPG versions of the same photo imported side by side. Run your duplicate search with the “Match on filename + date” and “Allow different formats” options enabled, then this rule will select the RAW version of each photo to keep, and discard the JPGs. If you wish to keep the JPGs instead, create a duplicate copy of this rule and change the format to keep to JPG instead of RAW. (note: this will not work to separate RAW+JPG pairs that were imported as single item into Photos)
- Keep duplicates in library X: this rule is useful if you are searching more than one library at a time. If two duplicates are found in different libraries, one of these rules will appear for each library you have included in the search (with the “X” above being the name of each library). Choosing the rule will prefer to keep the photos in the selected library and mark the photos from the other libraries as nonkeepers so you can get rid of them.
Editing rules
The built-in rules are a good start, but since everybody’s photo collection is unique, you may need to create a custom duplicate rule to choose keepers according to what makes the most sense for your own photos. To create a custom rule, click the rules pop-up menu and select “Edit Rules…” from the bottom of the menu. This will present you with the following window:
You can view (but not edit) the built-in rules to see how they are implemented. To create your own rule, click the gear button in the upper right and select “New Rule” from the menu that appears. If you’d like a rule similar to one of the built-in rules, select that rule from the pop-up menu, then click the gear button and select “Duplicate Rule” to make a copy of that built-in rule. You can specify a name for your new rule by typing it in the “Name” field.
Each duplicate rule is made up of one or more criteria that you’d like to use to compare the photos in each duplicate group. By evaluating these criteria, one or more photos from the group will be chosen as the keeper from that group. The criteria available to compare include the photos’ rating, modification date, size, format, and much more. See the Criteria Details section for more information.
Because in many cases the duplicate photos will also have identical values for many of these attributes, you can specify multiple criteria to evaluate the photos by. If the first criteria is identical for some or all the photos in the group, the evaluation will then proceed to the second criteria, and so on, until they have all been evaluated.
How rules are evaluated
In the example above, we have three photos that have been identified as duplicates by PowerPhotos, and the four criteria from the rule displayed above that were specified to evaluate the duplicate photos.
The first criterion says to choose whichever photo has a custom title. However, none of the photos have a custom title set, so this criteria does not choose any photos, and evaluation continues to the next criteria.
The second criterion says to prefer RAW photos over other formats such as JPG. There are two RAW photos in the duplicate group, and one JPG, so PowerPhotos will not choose the JPG as being the keeper. This leaves the two RAW photos as possible keepers, and we proceed to the next criterion.
The third criterion says to prefer photos that have been favorited. The photo in the middle is marked as a favorite, so that photo is choosen by PowerPhotos as the keeper.
Since we have now narrowed down the group to a single photo to keep, the fourth criteria is not needed, and is skipped. The middle photo is chosen as the keeper and will appear with a checkmark over it in the duplicate browser, and the other two photos are marked to be trashed.
Single vs multiple keepers
By default, only a single photo is marked as a keeper from each duplicate group. If your duplicate rule does not narrow things down to just a single photo, then PowerPhotos will pick one of the remaining photos for you as the keeper. However, if you uncheck the “Always choose only a single keeper” checkbox, then all the photos that make it to the end of criteria evaluation will be marked as keepers.
For example, let’s say you have a duplicate group with two photos from “Library A”, and two photos from “Library B”, and that you have a duplicate rule set up with a single criteria that says “Library is Library A”. Both photos from Library B will be eliminated by the criteria, leaving just the two photos from Library A. If “Always choose only a single keeper” is checked, then PowerPhotos will only mark one of the two photos from Library A as a keeper; if it is unchecked, then both photos from library A are marked as keepers.