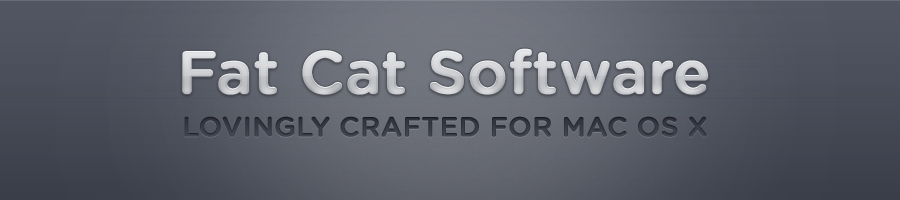Moving a library
If you wish to move one of your libraries to a new location on a single drive, PowerPhotos will automatically track the library when you do so. Select the library you want to move in PowerPhotos and select “Reveal Library in Finder” from the File menu to show the library in the Finder. Then, use the Finder and move the library to the new location on the drive. You will see PowerPhotos update the path for that library as soon as you bring its main window back to the front.
If you wish to move your library from one drive to another, you will need to copy the folder to the new drive and then add the copied library to PowerPhotos’ list. After you have opened up the newly copied library with Photos and confirmed that it displays correctly, you can go ahead and delete the original copy of the library. Another way to do this is to use PowerPhotos’ “Duplicate Library” command in the File menu to make a copy of the selected library on another drive.
If you try to move a library that is currently open in Photos, or try to move the system library, the Finder will put up a window saying it’s “preparing to move” the library. This window will remain open as long as the library is in use, so you will need to quit Photos first if the library is open there in order for the move operation to proceed. If the library is set as the system photo library, you will need to change Photos to use a different system photo library before you will be able to perform the move.