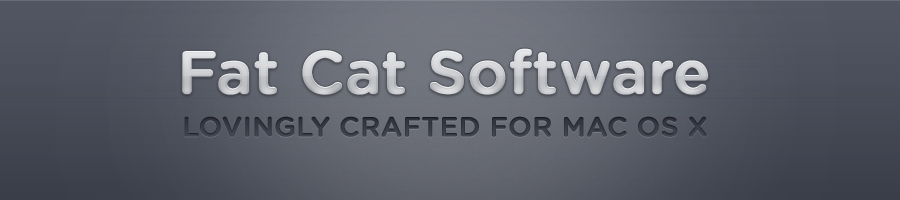Duplicating a library
If you want to make an exact copy of one of your libraries, either as a backup or as part of moving a library to another disk, you can do so one of two ways.
- Choose the library you want to copy and choose the “Duplicate Library” command from the File menu. You will be prompted to choose a location to store the new copy of the library. PowerPhotos will copy the library and, when it’s done, it will automatically appear in your library list.
- Choose the library you want to copy and choose “Reveal Library in Finder” from the File menu. You can then use the Finder to copy the library to the location you want the copy to be. After it is done, if you want to work with that library in PowerPhotos, add it to your library list.
Referenced Photos If you have unchecked the “Copy items to the Photos library” checkbox in the Advanced section of Photos’ preferences, then when you import photos into your library, those photos don’t get copied into the library package, but are instead referenced in whatever folder they were originally stored in.
Any such referenced photos will not be copied when duplicating the library. The duplicate copy of the library will simply reference the same photos in the same external locations. If you’re duplicating the library with the intention of transferring it to another machine, the duplicate library will not be able to find any of the external photos if they are not available from that machine.
If you want to fully copy a library with referenced photos, you can first use the File > Consolidate menu item in Photos to copy your referenced photos into the library package. When you then duplicate the library, all the photos will be included in the duplicate copy.
iCloud Photos If you have a library that has iCloud Photos enabled, then it is possible that the library will not have downloaded all the full size versions of each photo from iCloud at the time you duplicate the library. This is almost always true when the “Optimize Mac Storage” option is enabled in Photos’ preference, but can also be the case for a small number of photos even if “Download Originals” is checked instead.
If you duplicate such a library, then when you first open the duplicate copy of the library, Photos will tell you that it has to “Delete Incomplete Items” from the library before it can be opened. This process removes any photos that had not been fully downloaded before the library was duplicated. Unfortunately Photos does not tell you exactly how many photos will be affected before doing so, so the only way to know is to let it delete the incomplete items, and check the photo count of the library afterwards. This process does not affect your original iCloud library though, only the copy of the library that you’re working with here.
Duplicate a library on an APFS volume Apple introduced a new volume format called APFS (Apple File System) starting in macOS High Sierra. APFS supports a feature called “cloning” that can save space when making copies of large files and folders. Instead of making a separate copy of all the library data up front when duplicating a library, a “clone” is made that references the same data as the original library. As further changes are made to one copy of the library or the other, APFS will automatically copy individual files as they are modified, making sure that the changes you make to one library don’t apply to both libraries.
The end result of this is that:
- Duplicating a library on APFS will typically only take a few seconds, no matter the size of the library.
- The available free space on your drive will not change after duplicating the library, even though both libraries will show in the Finder as taking up the same amount of space.
- Modifying one copy of the library won’t affect the other, just like a normal copy would behave on a non-APFS volume.
- As you modify one library or the other, you’ll slowly see additional space consumed as files are copied on demand before being modified.