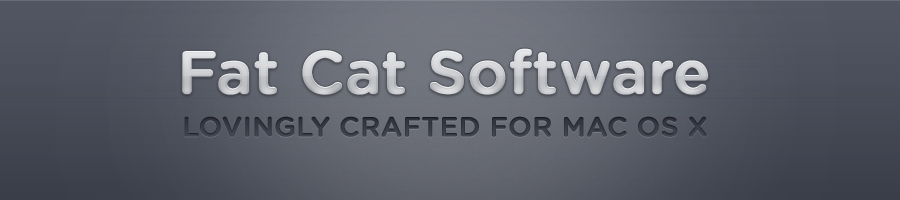System library fails to load
PowerPhotos relies on a service provided by OS X to report the contents of the Photos system library, and it can happen from time to time that the service will report out of date content to PowerPhotos, or fail to provide any information at all. If you receive an error message saying that PowerPhotos couldn’t load the system library, here are a couple things you can try to get things to show up properly.
- Open the library in Photos, then find and open the “All Photos” album. Forcing Photos to load that album sometimes helps trigger a refresh in the background service to get everything loaded. After doing that, quit PowerPhotos and relaunch it. The system library should show a “loading” message for a while, then show the contents of the library. If the message doesn’t appear for some reason, press command-option-r to force a refresh of the library.
- Try logging out of your Mac and logging back in (or just restart the machine).
- Temporarily set another library to be the system photo library, then switch back again. If you only have a single photo library, you can select File > New Library to create a new, empty library, and set that to be the system library, then open up your original library and set that to be the system library again. Note that if you have iCloud Photos enabled, you’ll also need to reenable iCloud Photos after switching back. Photos will spend some time syncing up your library with iCloud again, but it shouldn’t need to actually upload or download any new photos (though the progress messages it shows can make it look like it is).
If you’ve tried all of the steps above and continue having problems getting your system library to appear, select “Contact Support” from the Help menu to get in touch with us so we can help get your library displaying again.