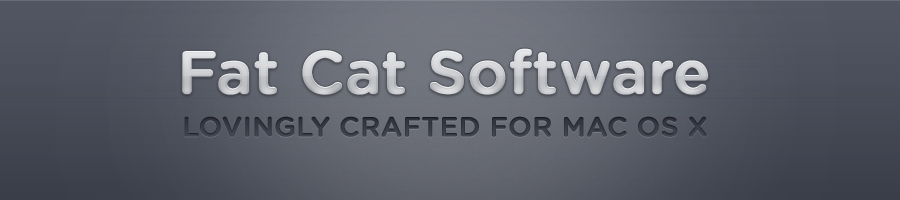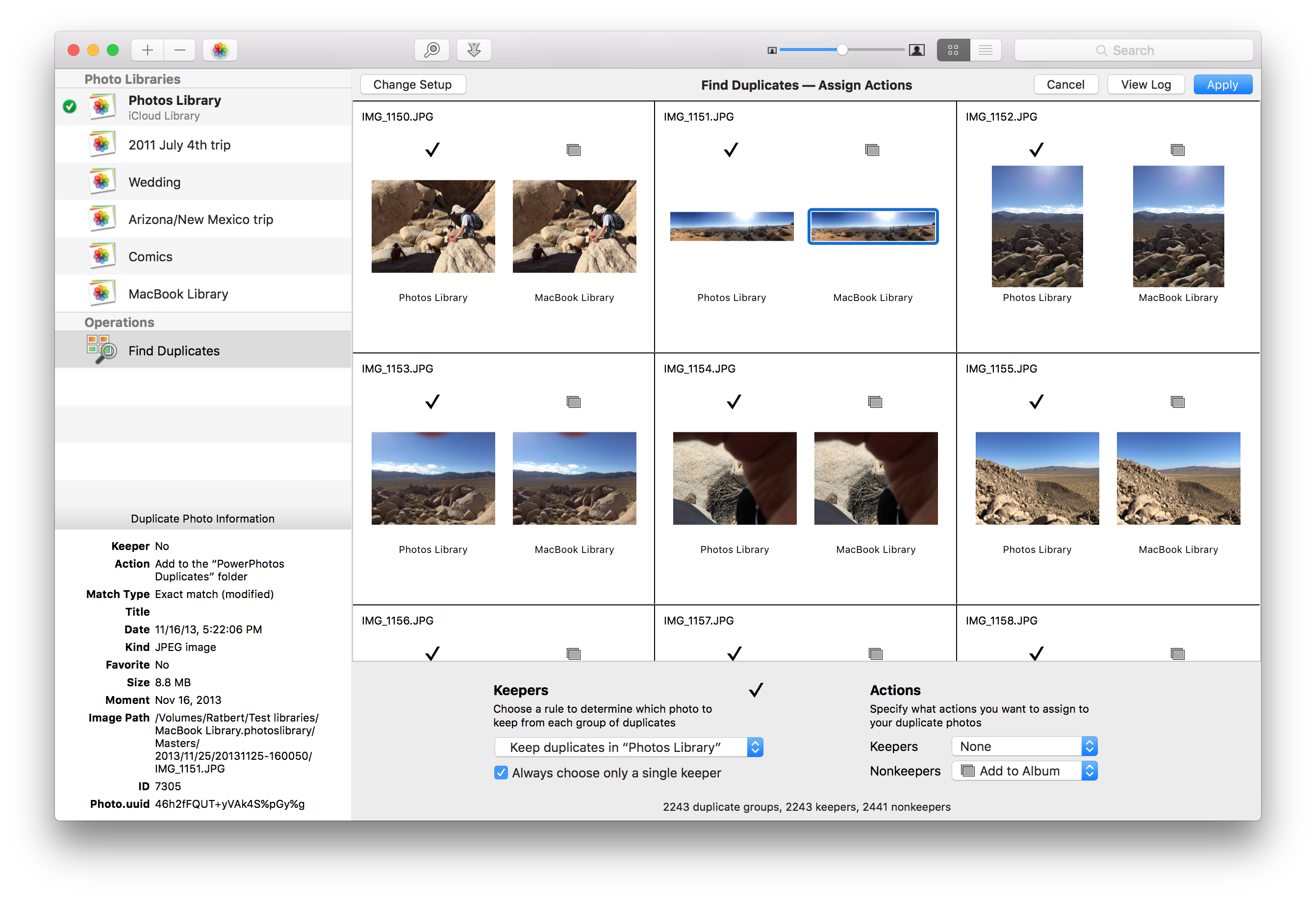Browsing your duplicates
Once PowerPhotos has determined which photos are duplicates, it will display those duplicates to you so you can see what it has found.
Your duplicate groups are displayed in a grid, with each group separated from the others. Just like when browsing a regular library, you can zoom in and out on the photos, select an individual photo to see its attributes in the information pane, and so forth.
If your duplicate rules have successfully chosen keepers and applied actions to your duplicates, those actions will be represented by icons displayed above each photo in the duplicate browser. The following icons can appear there:
 - indicates the photo has been chosen as the keeper for that duplicate group
- indicates the photo has been chosen as the keeper for that duplicate group
  - indicates the photo will be added to the “PowerPhotos nonkeepers” album in your library
 - indicates the photo will be added to the “PowerPhotos nonkeepers” album in your library
  - indicates the photo will be assigned the “duplicate” keyword
 - indicates the photo will be assigned the “duplicate” keyword
The zoom slider in the lower right corner of the window can increase or decrease the size of the duplicates being displayed. Since some groups can contain more photos than will fit horizontally in the box for that group, some groups may have a small scrollbar appear along the bottom, allowing you to scroll left and right to see all the photos in that group. To view the full size version of a photo, either double click it, or select it and press the space bar.
The “View Log” button will display information logged by PowerPhotos during the duplicate analysis. This lets you see in more detail the paths of the photos that were identified as duplicates, which photos have been marked as keepers, and what actions have been applied to which photos.