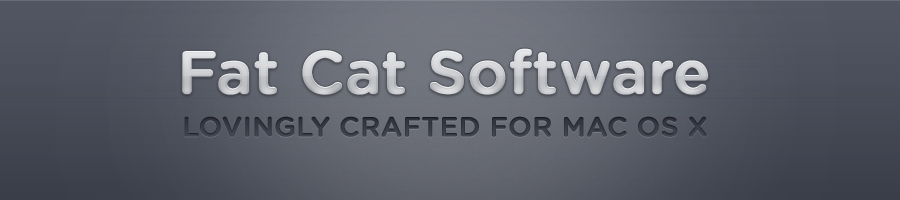Organizing your libraries
Once you've got several libraries created and in your library list, PowerTunes gives you some control over how to organize them. You can always drag a library up or down in the list to rearrange the order of your libraries. Note that because of the way shared libraries are handled, they will always appear at the bottom of the list after restarting PowerTunes.
Moving a library
If you want to move a library to another location on your hard drive, you can do so just by moving the folder containing the library to a new location using the Finder. PowerTunes will automatically track the movement of the library file and update itself when you next bring the PowerTunes window to the front. Note: you should avoid moving a library file that is currently open in iTunes, as this may cause iTunes to be confused and either lose track of the file or write out a new file to the old location.
Renaming a library
You can also rename a library by double clicking on the library's name. You cannot rename a library that is currently open in iTunes - you must first quit iTunes before you will be allowed to rename the library.
Library naming
Since PowerTunes needs to maintain full compatibility with iTunes own library switching methods, it needs to be able to handle a wide variety of naming schemes. If you only use PowerTunes to create and manage your libraries, you can pretty much just name stuff how you like and PowerTunes will take care of things for you. However, if you are going to be doing more advanced library management, read ahead for the nitty gritty details of how PowerTunes handles library naming.
When you create a library in PowerTunes, PowerTunes will create a folder with the name that you typed in for the library. The main library file (named "iTunes Library") is then created inside that folder, along with several other files and folders the library needs. This mimics the behavior of iTunes when creating a new library. However, you can actually name your library file something other than "iTunes Library", and you can have more than one library file residing in the same folder. The downside to this approach is that all the other various files and folders that iTunes creates will be mixed together and hard to tell apart. It will still work fine, but it can be confusing, so it is recommended that you store each of your libraries in a separate folder.
By default, the name of the library as seen in PowerTunes is distinct from the name of the library on disk. So, if you rename a library in PowerTunes, the library will not be renamed on disk, and vice versa. However, there is an option in the preferences that will change the library's name on disk along with the library's name in PowerTunes, if you would like the two to always be the same. If your library file is named the default "iTunes Library", then PowerTunes will change the name of the enclosing folder when you type in a new name. If you've given your iTunes library file a custom name, then the library file itself will be renamed.