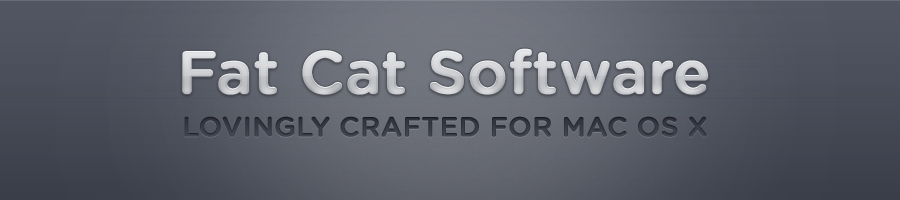Fixing dead tracks
Sometimes, due to an accidental deletion or a hiccup in iTunes' file tracking, you may end up with tracks in iTunes for which the files cannot be found. These "dead tracks" show up in iTunes with a little exclamation mark next to them, and if you try to play one, iTunes will put up a dialog asking you to relocate the music file. This isn't so hard when you have a single track missing, but if a whole section of your music library gets misplaced, fixing these tracks one by one in iTunes is a real pain. You can of course delete the tracks from the library and then just import everything back in again, but doing so blows away all your ratings, play counts, and other track customization that you've done as time goes along.
PowerTunes aims to make this process simpler through the "Fix Dead Tracks" command located in the Library menu. Selecting this command will present you with the following window:
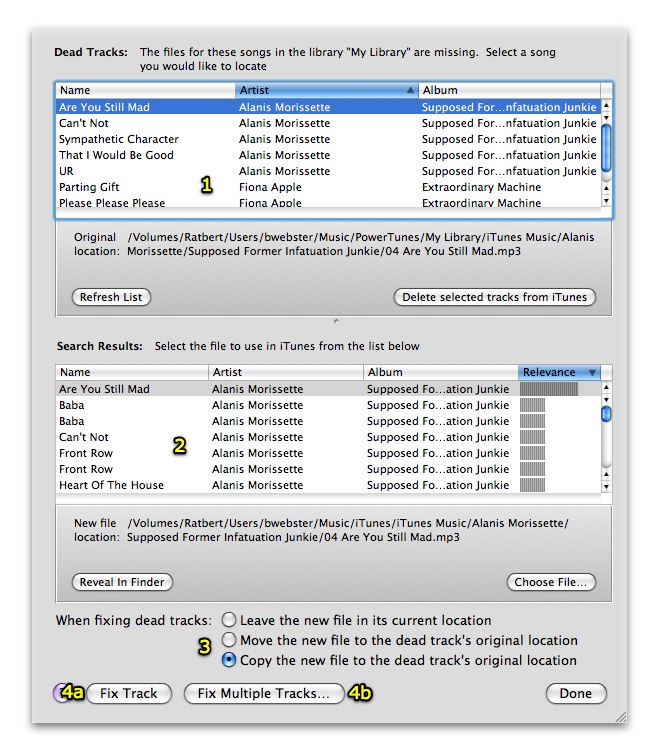
The first thing that PowerTunes does is to scan the library you have selected, looking for any dead tracks that are in that library. This is done automatically when you first open up the window, and the dead tracks it finds are displayed in the list at the top of the window. You can tell PowerTunes to start the scan over by clicking the "Refresh List" button.
To go about fixing your dead tracks, proceed through the following steps:
- Choose a dead track to find matches for. When a dead track is selected from this list, PowerTunes will automatically start a Spotlight search on your computer for tracks that match some or all of the attributes of the track you've selected, such as the track's Name, Album, and Artist fields. All tracks that match some of these criteria are then displayed in the Search Results list located in the middle of the window.
- Choose the match you would like to use. If you see in the list of matches the file that you'd like to have put back into iTunes, select it from the Search Results list. If the file you want to use is not found by the search, you can click the "Choose File" button to pick out a file manually. This will be necessary if the file resides on a disk that is not indexed by Spotlight, such as a network disk or a burned CD/DVD.
- Select how you would like to have the track fixed. There are three ways PowerTunes can go about fixing a dead track:
- Leave the file in its current location. This option will not move or copy the file and instead add it directly to iTunes. Since there is no way to directly change the file the original track refers to, the original track's options will be copied to the newly added track, the new track will be added into all the same playlists the original track was in, and then the original track will be removed from iTunes. Note that if you're running a version of iTunes prior to version 9.0, the "Date Added" field of the track will not be retained after fixing it.
- Move the file to the dead track's original location. This option is only enabled if the match you chose resides on the same disk as the original track. It will move and rename the file to the last known location of the dead track (i.e. the "Original location" shown below the list of dead tracks at the top of the window). iTunes will then be able to "relink" the existing track automatically.
- Copy the file to the dead track's original location. This is the same as the previous option, but will make a new copy of the file to the dead track's original location, and can be used even if the match you chose is on a different disk than the original track.
There are two ways you can proceed to fix the track:
Single track fix. Click the "Fix Track" button, and PowerTunes will fix the selected track as you have specified.
Multiple track fix. If you click the "Fix Multiple Tracks…" button, PowerTunes will perform an additional scan of the folder that contains the new file you have selected to use in iTunes in place of the dead track. If PowerTunes finds additonal matches in the same folder that correspond to other dead tracks, it will display them to you in a list, and you can choose to fix all of the tracks at once. For example, if you had an entire album that had gone missing, you can choose one track from that album to fix, find the file you want to use in its place, and then use this option to automatically fix all the rest of the tracks on the album without having to do each one separately. This can be a big timesaver compared to having to go and fix each track individually.
Note that when fixing tracks, PowerTunes will often have to quit and relaunch iTunes in order to force iTunes to rescan for tracks that have been fixed. Once you are done fixing the tracks you want to fix, click the "Done" button to dismiss the sheet.
By default, PowerTunes examines the iTunes library's XML file to determine the paths of all the tracks in the library. There are some rare situations, however, when a path in that file may not be up to date, and you can end up seeing tracks listed that shouldn't be, or not see tracks listed that should be. If you are having either of these problems, hold down the option key while clicking the "Refresh List" button. The button's title will change to "Resolve Aliases", and when refreshing the list this way, PowerTunes will force iTunes to update the aliases it keeps internally to keep track of each file's location. This takes a much longer time than the default method of scanning, epsecially for very large libraries, but it can be used in situations where you are not getting the right tracks listed in the dead tracks list.