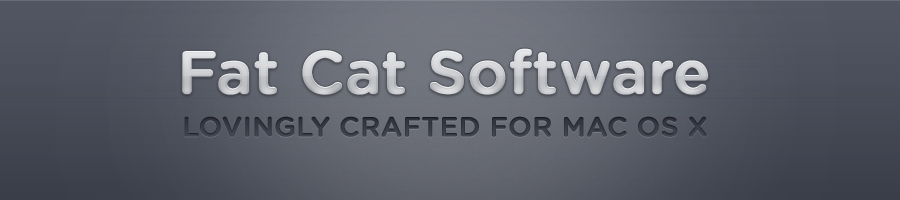Accessing an iPhoto library on another Mac
To share your iPhoto library across a network, you first need to decide where the library itself will be stored. Choose which computer will hold the library (or if you have an existing library, choose the computer that already holds that library), then open System Preferences on that computer and enable Personal File Sharing in the Sharing pane. Details on enabling file sharing on OS X can be found on Apple's support site at these links:
Once that's done, go to another computer that you'd like to access the library from and go the Finder. To connect to the shared computer, follow the directions on Apple's support site at:
Connect to shared computers and file servers on a network
When you connect to the remote machine, it's easiest to log in with your default admin username and password, since that will let you access any hard drive on the machine, and thus let you store your music anywhere you want on the machine. Once you're connected, you can open up iPhoto Library Manager and set up your machine to use the remote library. Note that iPhoto requires both read and write access to a library in order to open it, even if you don't intend to actually make any changes, so make sure you log in as a user that is able to modify the library.
If you have an iPhoto library set up on the remote machine that you want to use on your machine, all you have to do is add the library from the network drive to iPhoto Library Manager just like you would any other library, either by clicking the "Add Library" button or by dragging the library into the library list. Once the library shows up in iPhoto Library Manager, you can access it just like any other library.
When accessing this library, the machine where the library is stored must be awake and available on the network, and the other machine must be connected to that machine via file sharing, otherwise iPhoto Library Manager may display an error when you try to open the library. iPLM will automatically attempt to connect to the remote machine when you try to open the library. The machine still must already be awake for this to work, and you'll need to type in the appropriate username/password to connect to the machine, but this can save you from having to remember to connect to the machine manually before opening the library.